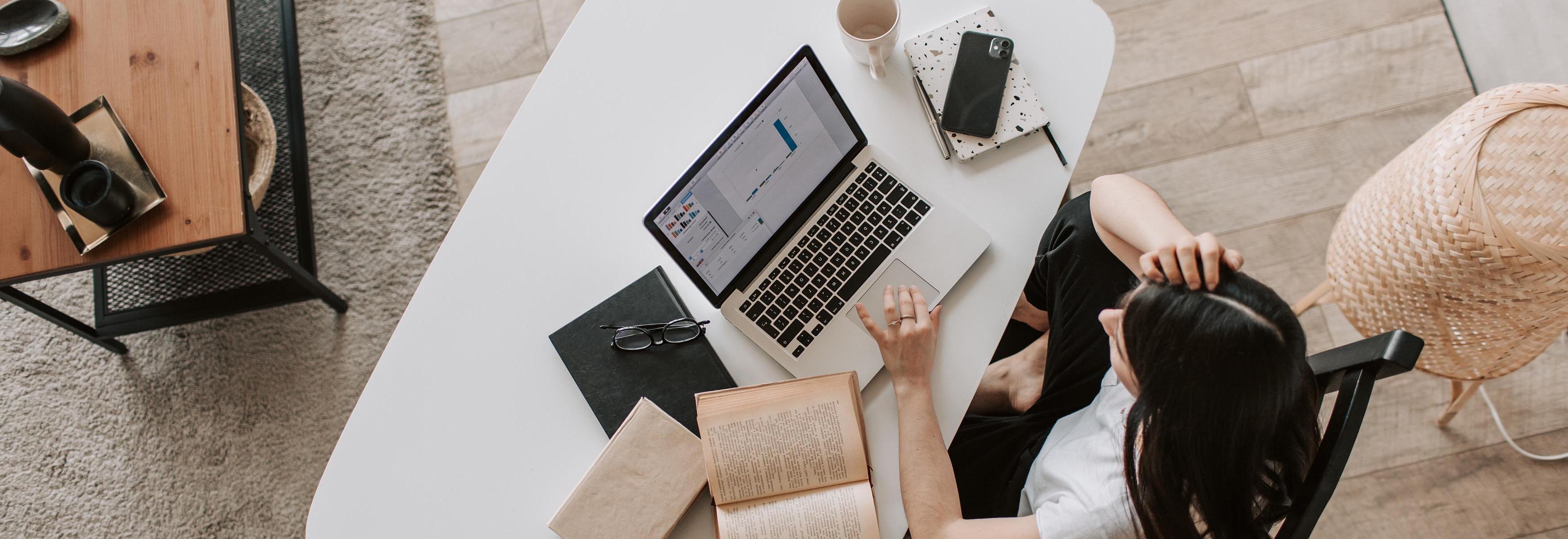
Online courses are courses that are designed for online delivery, and never meet on campus. Students will watch videos, complete assignments and activities, and interact with their instructor and classmates through eLearning/Blackboard. While students are not expected to log into eLearning at any specific date/time, students are expected to meet course deadlines, usually on a weekly basis.
I don't have a computer at home. How can I take online classes?
Effective July 1, 2020, all students will be required to have a device to allow them success in their educational careers.
Many devices meet the specifications and should provide enough resources to accomplish most assignments. These requirements are in place to make sure you are able to access everything during your college career.
Beginning in August 2020, students will be able to get an RCSJ-approved laptop if they do not have a device that meets technical requirements. These laptops are low-cost, high-powered, and shipped directly to the student. Additionally, the devices will be eligible for Financial Aid assistance. You can learn more about the RCSJ Laptop Program by visiting the
RCSJ Laptop site.
I don't have internet at home. How can I take online classes?
For student safety, labs will remain closed for Fall 2020. However, RCSJ students have access to virtual computer labs which enable them to connect to powerful RCSJ workstations with the Adobe Creative Suite and other much-needed applications.
For students with slow data connections or no broadband internet connection, RCSJ has expanded network access to include some parking lots for drive-up computing. Students will be able to use their device on RCSJ Wi-Fi from their vehicle to maintain social distancing. The College continues to analyse network traffic and will be adding additional parking lot access points and open-air access point in the near future.
For the most up-to-date network coverage map, please visit the
RCSJ Facilities WiFi page.
How do I attend my Live Online class meeting via Zoom?
The eLearning Support Team has created a guide on getting logged in to your Live Online meeting via Zoom.
Will I take my tests online, too? How does that work?
I'm worried about failing/doing poorly if classes are online. Who do I contact?
Gloucester Campus Students: Fill out the Online Class Support form.
Cumberland Campus Students: Stay in contact with your instructor for support or reach out to the tutoring department.
Who do I contact if I am having issues with the online course content?
Gloucester Campus Students: Please contact eLearning Support. You can call them at 856-415-2298 (option 4) or fill out an eLearning Support Request form.
Cumberland Campus Students: If you are having trouble logging into Blackboard, you can complete the
Cumberland Technical Support Form here. Students will need to be logged into their college email in order to access the form. Alternately, students may email
[email protected] or call (856)-200-4702 or (856)-200-4528.
Do I have to login at my scheduled meeting time?
If you are enrolled in a Live Online course, you should log into your course and join the Zoom meeting at your scheduled meeting times.
If you are taking a fully online course, you are not required to log into your course at any specific time, though you are still expected to meet all listed deadlines.
How can I learn more about using eLearning?
Gloucester Campus Students: We have an eLearning Student Orientation course in eLearning. You can access it by logging into eLearning, and clicking into the course named: STUDENT ORIENTATION This orientation is designed to help you learn to navigate a course, as well as expose you to the various tools that your instructor might use to deliver content. We also have a list of videos that you might find helpful.
Cumberland Campus Students: We have a Blackboard Demo course in Blackboard. You can access it by logging into Blackboard and clicking on the link named Complete the Blackboard Demo Course (for Students). This link can be found along the left-hand side of the page under the Tools area. This demo course is designed to help you learn to navigate a course, as well as expose you to the various tools that your instructor might use to deliver content. We also have a list of videos that you might find helpful.
Am I allowed to come to campus?
As RCSJ proceeds in its Plan for a Safe Return, most student services will be available remotely in an effort to keep the campus and community safe. WiFi may be accessible on both campuses in certain parking lot locations to allow for computing from a safe social distance.
Optimize Your Computer
Have Strong Internet
Zoom, just like other videoconferencing tools, requires a high-speed internet connection to function well. Be wired when you can and minimize the number of other wireless connections when you can't be wired.
Optimize Your Setting
Find a Quiet Place
Learning is best when you have a setting where you can focus. Try finding a place that is free of distractions/excess noise, and offers privacy. You'll be able to focus more during lectures.
Dress The Part
Dress Appropriately
Even though your Live Online course might be virtual, it helps to look the part. Your instructor may ask you to have your camera on. Plus, studies suggest dressing the part makes you concentrate too!
Stay Social
Turn on your Webcam
We get it—everyone's a little camera shy sometimes, at least to start; however, having your camera on and seeing your peers is one way to help bridge the "distance" of a Live Online course.
GooD NetIquette
Not Talking? Hit Mute
Don't forget to mute yourself if you're not talking. You'd be surprised how much background noise a microphone picks up—dogs barking, cars, planes, or even keyboard clicks.
Get the Best Experience
Avoid Calling In
Internet connections can act up and while you have the option to dial in, your experience is best on a computer or phone/tablet running Zoom. Plus, a discussion is often difficult because of call-in audio delays.
Stay Engaged
Be an Active Participant
Live Online mimics the classroom. Speak up by unmuting and adding to the current conversation, use chat to add something without interrupting, and raise your hand with the "Raise Hand" button in Zoom.